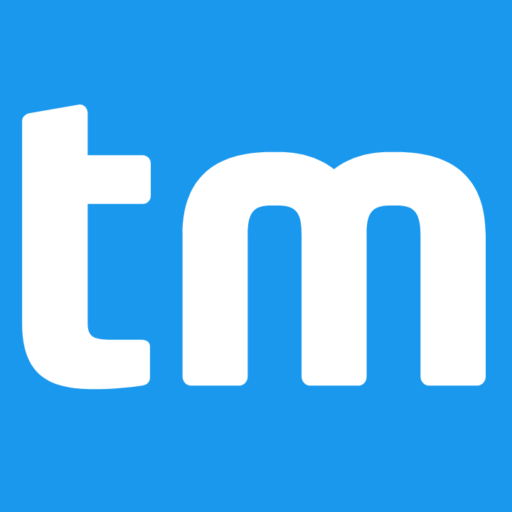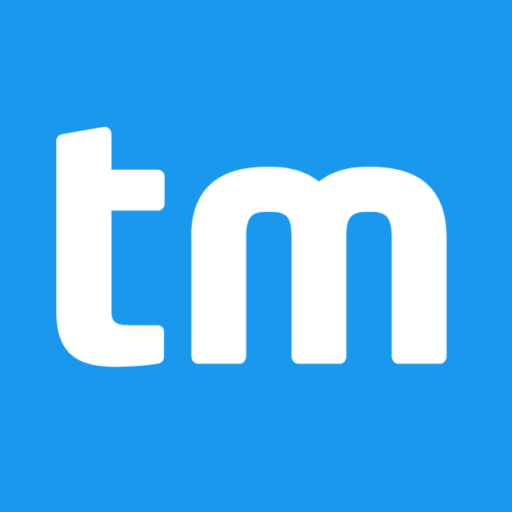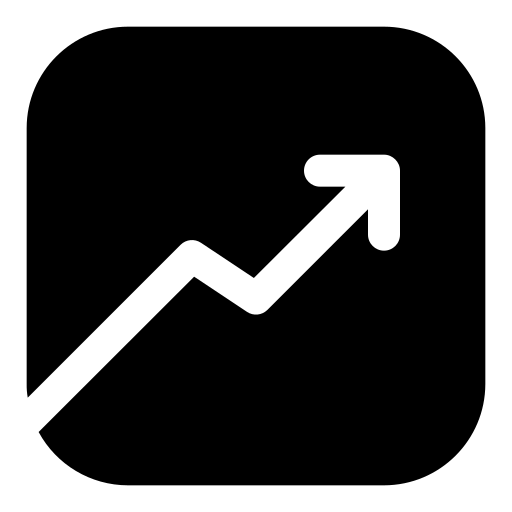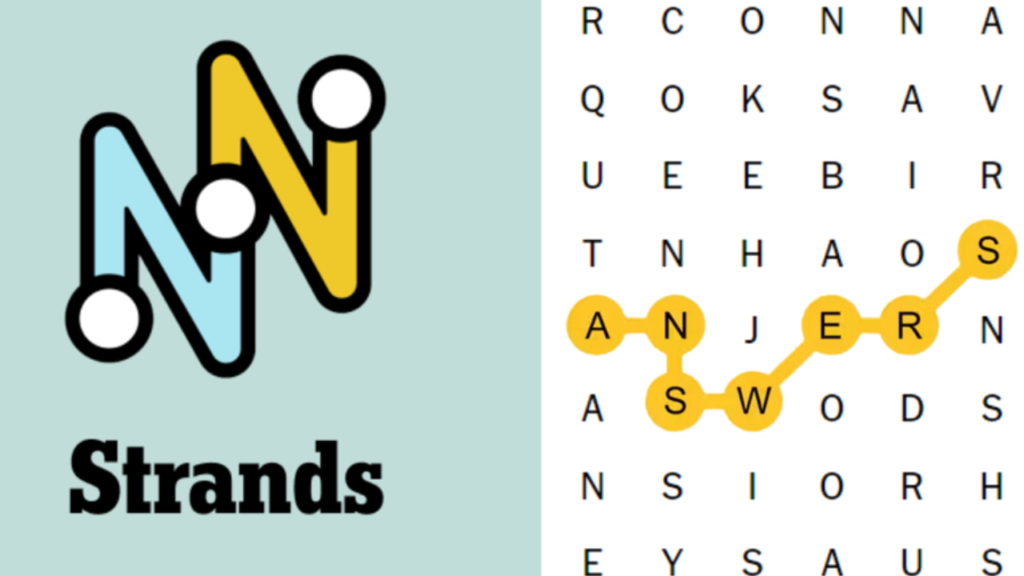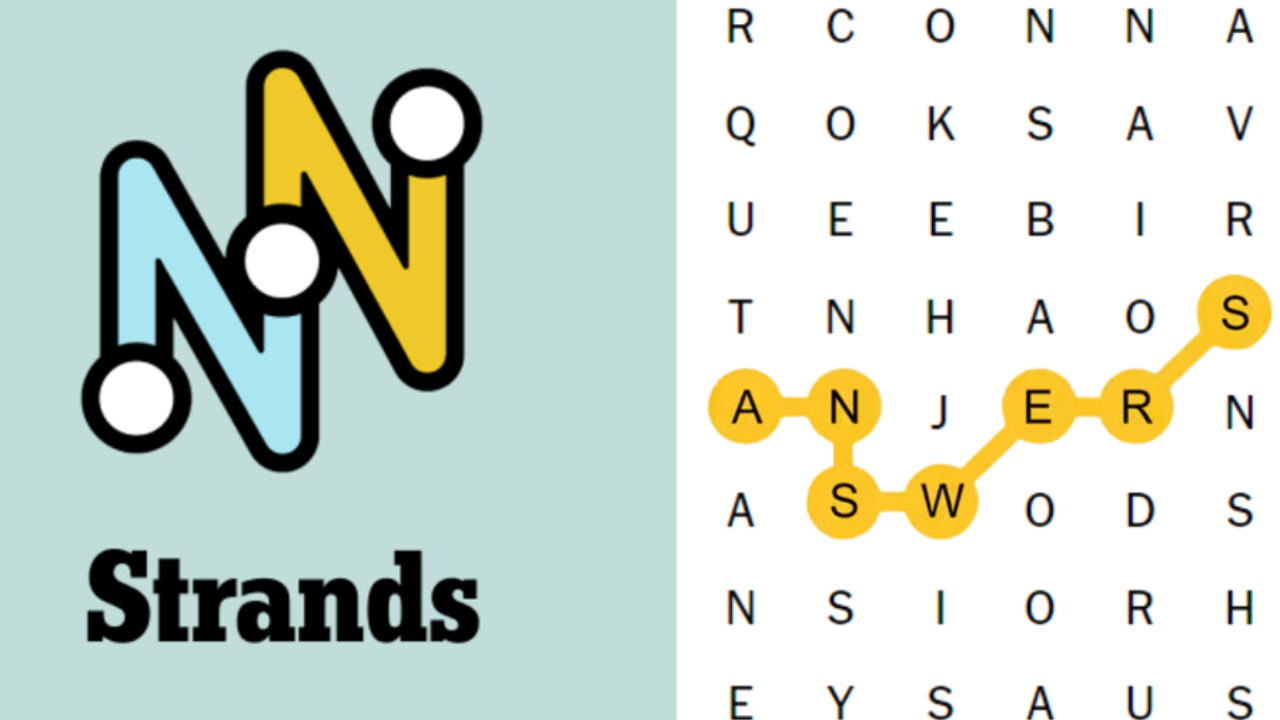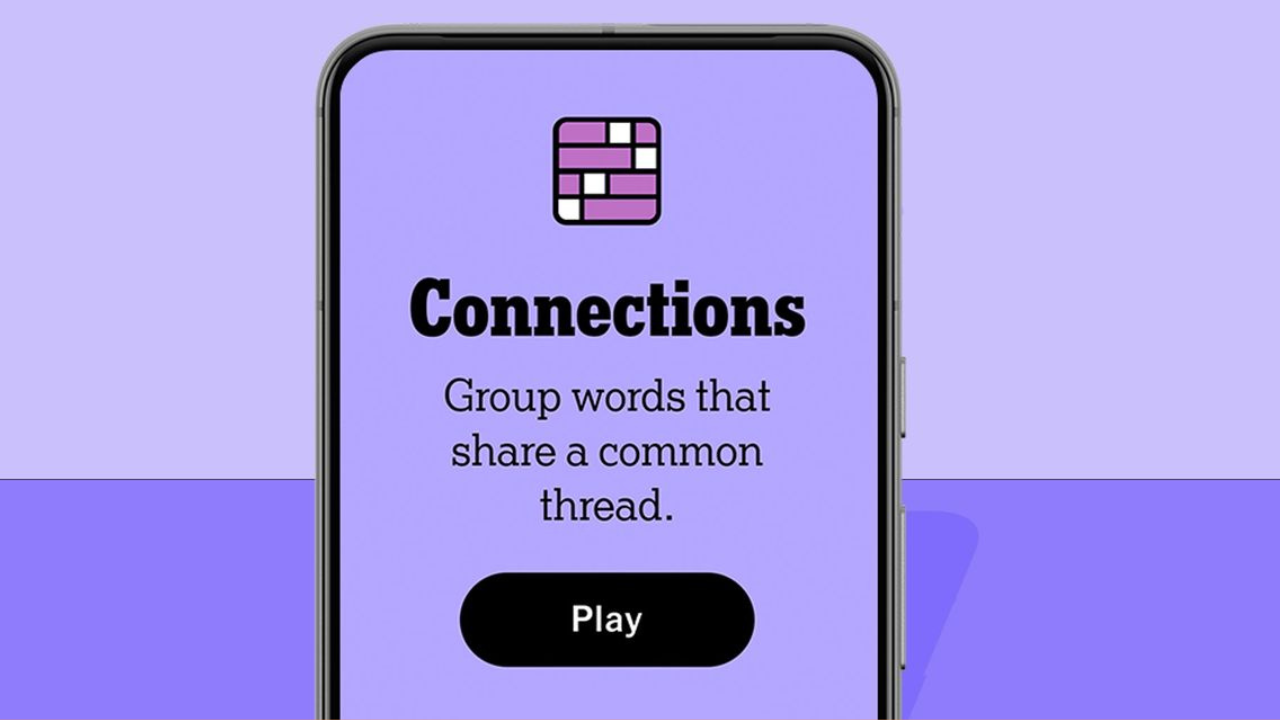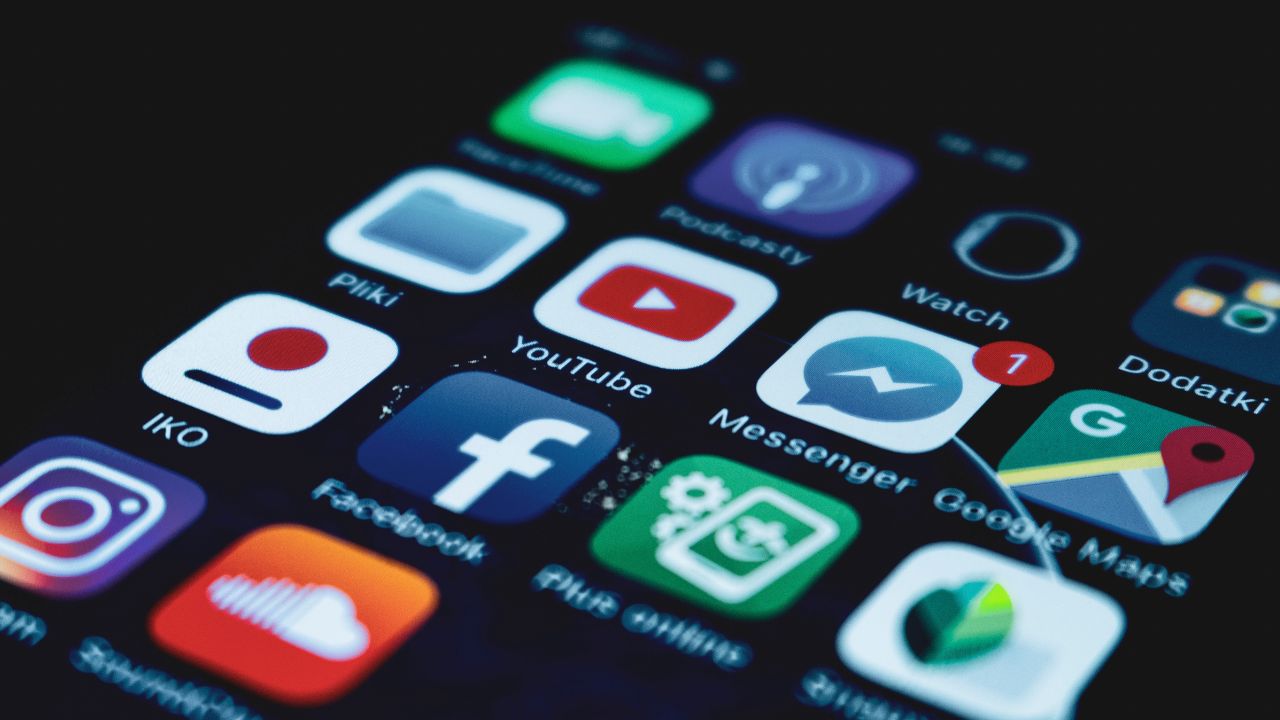Gaming laptops are a marvel of technology, combining powerful processors, speedy storage, and high-performance graphics chips to deliver an exceptional gaming experience. However, there’s always a desire for more performance and better visuals. Unlike desktop PCs, upgrading a gaming laptop requires creativity and an understanding of various settings and features. Here are several tips to enhance the performance and visual quality of your gaming laptop.
1. Use Dynamic Upscaling
Dynamic upscaling has revolutionized PC gaming by enhancing picture quality without demanding additional resources. This improves performance while making games look better. Technologies like Nvidia’s DLSS (Deep Learning Super Sampling), AMD’s FSR (FidelityFX Super Resolution), and Intel’s XeSS (Xe Super Sampling) are at the forefront of this advancement. Dynamic upscaling solutions significantly boost frame rates and can make games look almost indistinguishable from higher native resolutions. Leveraging these technologies can lead to a substantial improvement in your gaming experience.
2. Enable Frame Generation
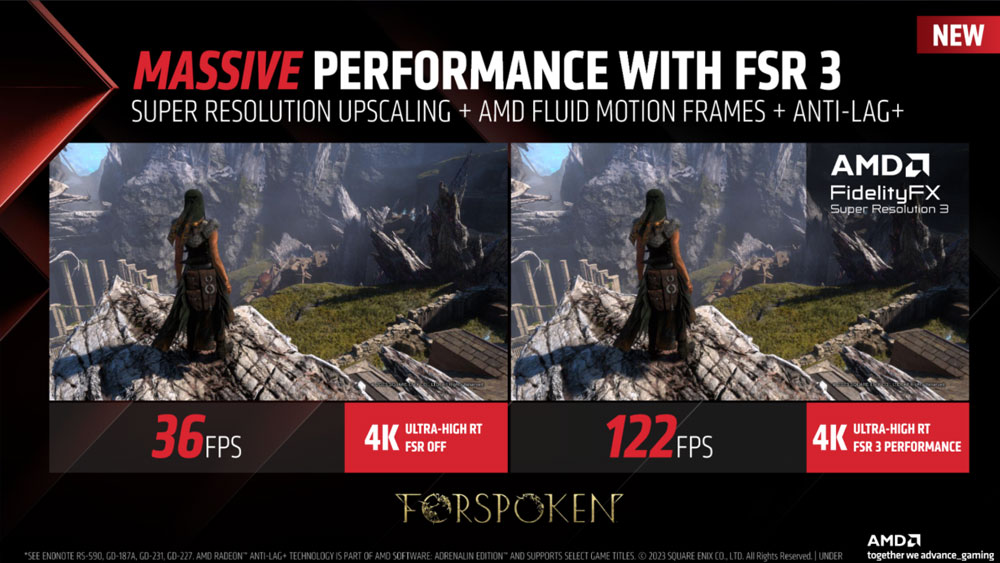
Frame generation is an advanced technique that uses AI to create additional frames between rendered ones, resulting in smoother gameplay and higher frame rates. AMD’s Fluid Motion Frames and Nvidia’s DLSS 3 Frame Generation offer this feature. While it may not be perfect in terms of latency and image quality, frame generation can significantly enhance frame rates with minimal effort. As the list of supporting games grows, enabling this feature can provide a noticeable performance boost.
3. Enable ReBAR/SAM
Resizeable BAR (ReBAR) and Smart Access Memory (SAM) allow the CPU to access more of the GPU’s video memory, improving efficiency and performance. This feature is especially important for Intel graphics card users, as it makes Intel’s GPUs more competitive with AMD and Nvidia. Enabling ReBAR/SAM is usually a simple toggle in your driver suite or BIOS and can provide a modest performance increase. It’s supported by Nvidia, Intel, and AMD GPUs, although SAM requires both an AMD CPU and GPU.
4. Enable Windows Game Mode
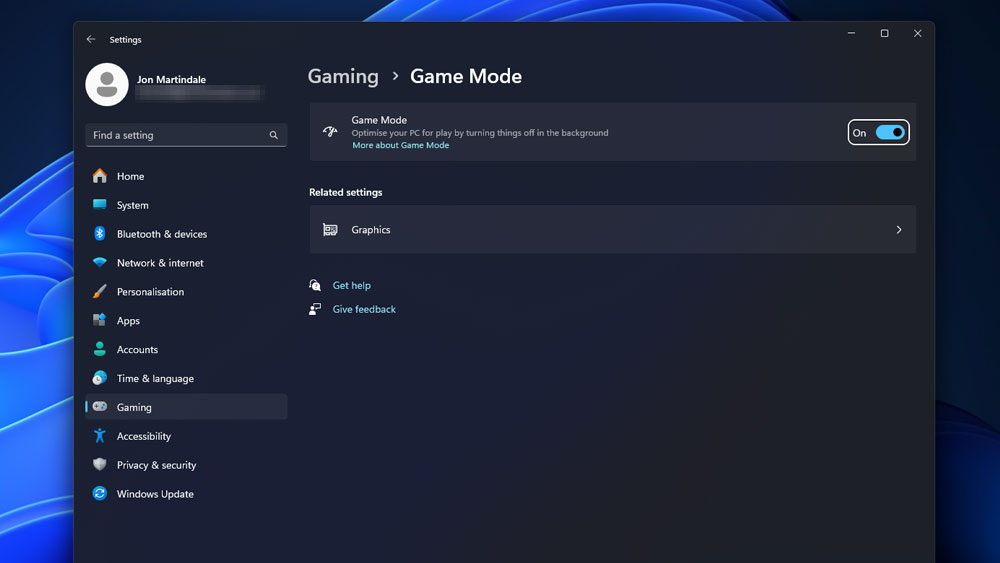
Windows Game Mode prioritizes gaming performance by de-prioritizing background applications. While it’s not a complete solution, enabling Game Mode is quick and convenient. Navigate to Settings > Gaming, then toggle Game Mode to On. For even better results, manually close resource-intensive apps. Game Mode helps ensure that your system focuses its resources on your gaming experience.
5. Enable XMP/EXPO
Many RAM modules can operate at higher speeds than their stock settings. XMP (Extreme Memory Profile) and EXPO (Extended Profiles for Overclocking) settings in the BIOS can unlock these faster speeds, boosting overall system performance. Not all laptops support these settings, so check your BIOS and manufacturer’s website for compatibility and possible firmware updates.
6. Plug In Before Playing
Gaming laptops perform best when plugged into a power source, as they can draw all the power they need directly from the mains. This eliminates power-saving compromises and allows your laptop to perform at its full potential. Always plug in your laptop for the best gaming experience, as the difference in performance can be substantial.
7. Set the Right Power Plan
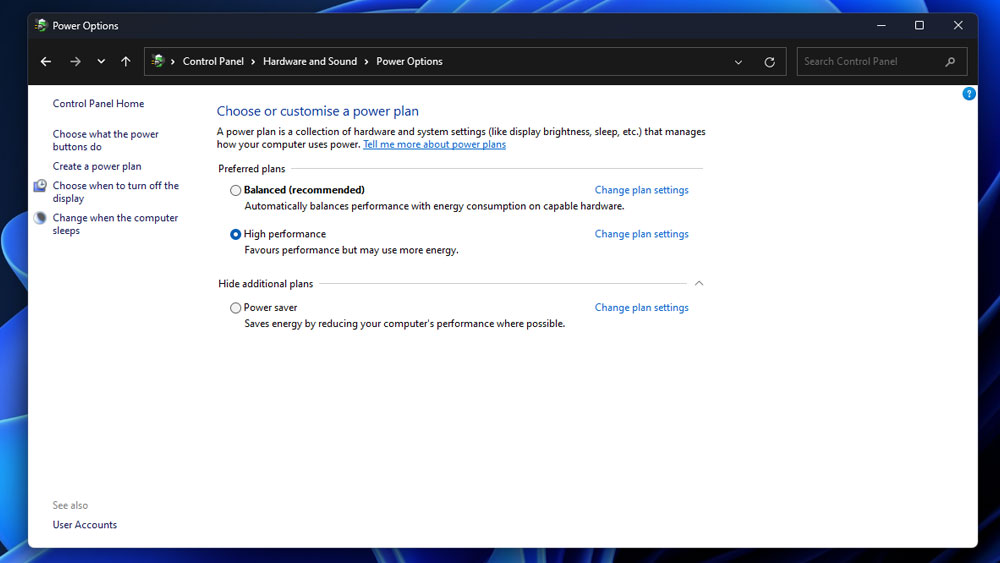
When gaming on the go, managing your battery life is crucial. Windows offers several power plans, including Balanced and High Performance, which prioritize performance over battery life. Switching to a performance-oriented power plan can enhance your gaming experience, though it may reduce battery life. When plugged in, these settings ensure that your laptop performs optimally.
8. Adjust Driver Settings
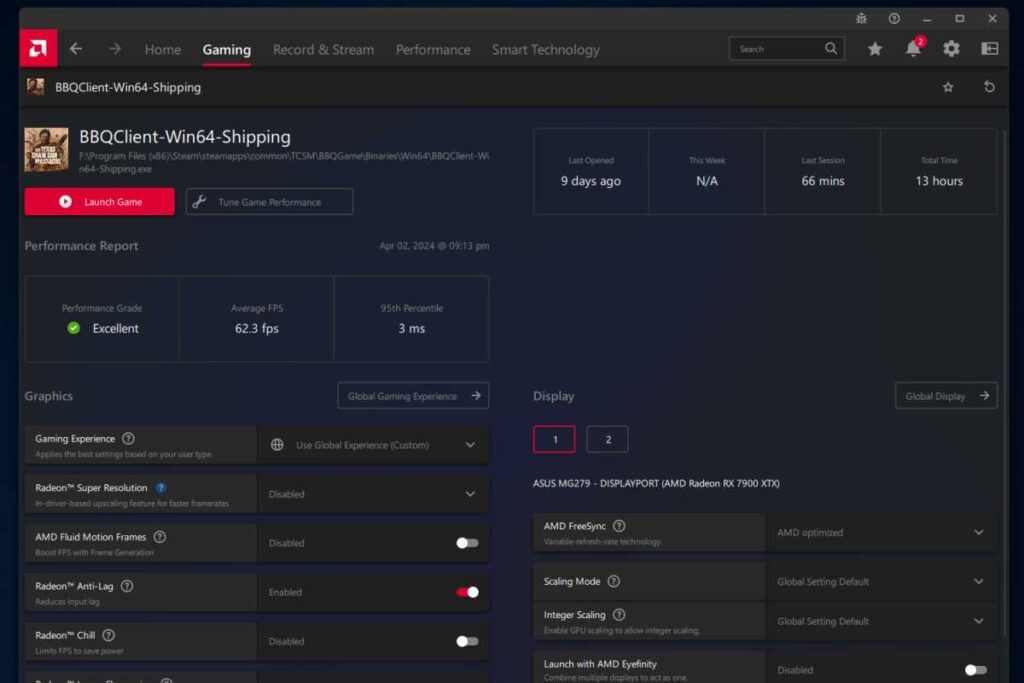
Graphics card settings in the driver suite offer numerous tweaks for performance enhancement. For AMD users, features like AMD Chill and Radeon Boost can dynamically adjust settings to improve performance. Nvidia users can benefit from setting the Power Management Mode to Prefer maximum performance and enabling G-Sync. Both AMD and Nvidia offer anti-lag technologies that reduce input lag for competitive gaming.
9. Overclock CPU/GPU
Overclocking involves increasing the clock speed of your CPU and/or GPU for better performance. While more suited to desktop PCs, some gaming laptops support overclocking. It can significantly boost performance but also increases heat, fan noise, and power consumption. Ensure you overclock safely to avoid system instability.
By tweaking these features and settings, you can maximize the performance and visual quality of your gaming laptop, ensuring a superior gaming experience.